有时,当您尝试展示如何做某事或传达一个想法时,最好共享您的屏幕。iPhone上最新版本的 iOS 让这件事变得更容易——你现在甚至可以通过 Facetime 共享你的屏幕。但您不必强迫不太懂技术的妈妈或爸爸跳上 FaceTime 来教他们如何查看电子邮件。iPhone 有另一个内置功能,可以轻松进行屏幕录制和共享。以下步骤适用于 iOS 11 及更高版本。任何旧款 iPhone 都必须依赖 App Store 中的第三方屏幕录制应用程序。
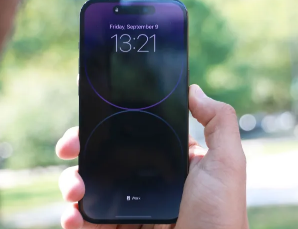
如何在 iPhone 上屏幕记录
要开始屏幕录制,您首先需要通过编辑您的控制中心来使该选项更易于访问。
1. 转到“设置”应用程序并点击“控制中心”。
2. 在这里您会看到可以添加到控制中心以便于访问的工具列表。向下滚动列表并点击屏幕录制旁边的绿色加号图标。这会将其移至“包含的控件”列表。
3. 现在,当您从 iPhone 屏幕的右上角向下滑动进入控制中心时。(在 iPhone X 之前的任何设备上,您将从底部向上滑动。)屏幕录制由一个带有白点的图标表示,周围有一个圆圈。
4. 点击该图标并等待三秒倒计时开始。
如何停止屏幕录制
根据您的 iPhone 型号,您会在屏幕左上角看到一个红色时间戳,或者在录制时在中心附近看到一个红点。点击其中任何一个,iPhone 将询问您是否要停止录制。点击“确认”,然后您会看到一个弹出窗口,告诉您您的视频已保存以及在哪里可以找到它。
如何打开麦克风
如果您想在录音中添加音频,请转到控制中心。按住屏幕录制图标,然后点击上下文菜单中的麦克风图标。现在,每次屏幕录制时,您的 iPhone 都会收集声音和视频。
如何找到屏幕录像
屏幕录制与任何其他视频一样处理,因此您可以在照片应用程序中找到它们,您可以根据需要在其中进行编辑。但是,如果您希望录制到其他位置,请按住控制中心中的屏幕录制图标。然后您会看到一个应用程序列表,您可以将视频发送到这些应用程序并与他人分享。例如,如果您想将该屏幕截图发送到 Discord,您所要做的就是点击菜单中的应用程序并在其旁边添加一个勾号。下次您想向您的游戏伙伴展示您屏幕上的内容时,您可以直接将视频发送给他们。
标签:
免责声明:本文由用户上传,如有侵权请联系删除!
