如果您像我一样,很可能Mac的桌面通常看起来像一堆打开的应用程序和窗口。虽然任务控制在这种情况下很有帮助,但它对组织没有帮助。这就是macOS 13 Ventura的新“舞台管理器”功能发挥作用的地方。此功能可以为您整齐地排列窗口,您甚至可以根据您正在执行的任务创建应用程序组。因此,如果您想开始使用舞台管理器来简化桌面,下面介绍了如何在macOS Ventura上启用和使用舞台管理器。
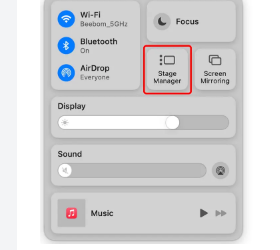
如何启用舞台管理器
启用阶段管理器非常简单。只需按照以下步骤操作,您就可以立即启动并运行。
从Mac上的菜单栏中打开“控制中心”。
打开控制中心 macos ventura
在这里,单击“舞台管理器”图标以打开Mac中的舞台管理器。
在 macos ventura 中启用舞台管理器
就是这样,macOS Ventura现在会自动堆叠打开的窗口,您可以轻松地循环浏览它们。您可以从舞台管理器侧栏中单击不同的应用程序以循环浏览它们。或者,您可以使用命令 + Tab 快捷方式在应用之间循环切换。
默认情况下,舞台管理器将桌面上打开的每个应用分开。但是,如果您同时使用两个(或更多)应用,该怎么办?例如,如果您使用的是Microsoft Edge,同时还要保持Slack正常运行以跟踪传入的消息,该怎么办?幸运的是,在舞台管理器中将应用组合在一起非常容易。这是如何做到这一点。
启用舞台管理器功能后,打开要与另一个窗口分组的任何一个窗口。例如,我将Microsoft Edge保持在顶部,如下面的屏幕截图所示。
现在,假设我想将“设置”应用放入同一组。只需将设置应用程序从舞台管理器拖放到桌面即可。就是这样!这两个应用现已组合在一起。
注意:您可以使用两个单独的应用程序或同一应用程序的两个窗口等执行此操作,具体取决于您的工作流程。
专业提示:如果您已将多个应用或窗口组合在一起,则可以使用命令 + 波浪号 (~) 循环浏览它们。
如果你已将应用或窗口组合在一起,但后来想要取消分组,则同样简单。
现在,将要取消分组的应用拖放到舞台管理器中,如下面的 GIF 所示。
如果有多个应用组合在一起,则可以重复该过程以根据需要取消对任意数量的窗口或应用的分组。
使用舞台管理器会自动隐藏桌面上的所有图标。这可以确保您获得一个外观整洁的工作区,以专注于手头的任务,而不必担心混乱。但是,如果您需要从桌面访问某些内容,只需单击屏幕空白区域上的任意位置即可。这将隐藏所有打开的窗口并使桌面图标可见。
同样,您可以单击屏幕上的任何空白区域以隐藏桌面图标并重新开始工作。或者,您可以从舞台管理器缩略图中打开任何应用程序,以隐藏 Mac 上的桌面图标。
舞台经理虽然有用,但并不是每个人的一杯茶。如果您觉得新的窗口管理功能没有用,或者您只想暂时关闭它,则可以按照以下步骤操作。
在 Mac 上打开“控制中心”,然后单击“舞台管理器”图标。
现在,禁用“舞台管理器”旁边的开关以关闭Mac上的舞台管理器。
有关 Mac 中舞台管理器的常见问题
哪些 Mac 支持舞台管理器?
舞台管理器适用于与 macOS 13 Ventura 兼容(并更新到 macOS 13 Ventura)的所有 Mac 设备。您可以从链接的文章中查看macOS Ventura支持的设备列表。
是否可以调整舞台管理器缩略图的大小和重新排列?
不可以,无法调整舞台管理器缩略图的大小和/或重新排列。
如何在舞台管理器中在同一应用的不同窗口之间切换?
使用 command+ 波浪号 (~) 键盘快捷键,您可以在同一应用的不同窗口之间快速切换。
您可以通过舞台管理器 thumbail 退出应用吗?
不。无法通过舞台管理器缩略图退出应用。
舞台管理器使macOS Ventura中的窗口管理变得简单
新的舞台管理器功能使管理Mac上的多个打开的窗口变得非常简单。现在您已经知道如何在macOS 13 Ventura上启用该功能,请继续尝试一下。它可能只是你的事情。如果不是,您可以随时禁用它,然后以您一贯的方式重新使用Mac。无论哪种方式,请在下面的评论中告诉我们您对舞台管理器及其有用性的看法。
标签:
免责声明:本文由用户上传,如有侵权请联系删除!
