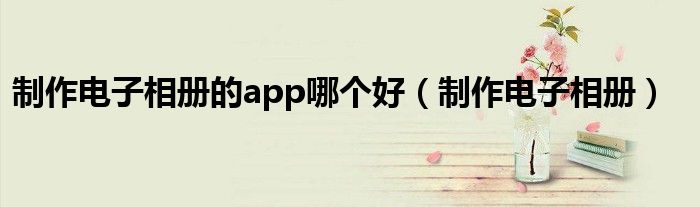
你们好,最近小活发现有诸多的小伙伴们对于制作电子相册的app哪个好,制作电子相册这个问题都颇为感兴趣的,今天小活为大家梳理了下,一起往下看看吧。
1、 首先,打开PowerPoint 2003并创建一个新的空白演示文稿。
2、 点击工具栏左边第四个“插入”按钮,执行“插入图片新建相册”命令,打开相册对话框。
3、 在保存图片的磁盘相机中,在“插入新图片”对话框中,点击“查找范围”右侧的下拉按钮,定位照片所在的文件夹。选择需要制作成相册的图片,然后按插入按钮返回相册对话框。
4、 注意:最好提前把图片换成同样大小,横竖照片分开(我做的这个相册不太好看,图片不统一,交叉,难看!选择照片时,按住Shift键或Ctrl键可以一次选择多个连续或不连续的图像文件。
5、 如下图所示,按下图片布局右侧的下拉按钮,在出现的下拉列表中选择“2张图片(无标题)”和“圆角矩形”相框形状选项。
6、 注意:根据喜好选择图片数量,添加标题。
7、 点击上图中的“创建”按钮,会出现如下图,然后设置相册名称。
8、 点击工具栏顶部的红色条可以修改字体和字号,点击底部的A可以改变字体颜色。还有很多功能就不一一介绍了。可以边练习边熟悉这些功能!
9、 准备一个音乐文件,执行“插入电影和声音文件中的声音”命令,打开“插入声音”对话框,选择相应的音乐文件,插入到第一张幻灯片中(将幻灯片中出现的小号标记拖到其他地方)。
10、 依次点击“幻灯片放映-自定义动画”选项,点击右边出现的“自定义动画”选择播放音乐的顺序。
11、 打开“播放声音”对话框,选择“停止播放”下的“X张幻灯片后”选项,检查相册中的幻灯片数量,在其中输入相应的值,点击“确定”退出。
12、 点击“幻灯片切换”选择切换效果、切换速度、换片方式,并应用于所有幻灯片(或点击单张为每张幻灯片设置不同的切换方式),然后点击“幻灯片预览”。
13、 点击工具栏上的“文件-另存为- PowerPoint放映”直到满意,就大功告成了。找到保存相册的文件夹,打开相册慢慢欣赏吧!
以上就是制作电子相册这篇文章的一些介绍,希望对大家有所帮助。
标签:
免责声明:本文由用户上传,如有侵权请联系删除!
