在增量更新中,macOS Sonoma 的一大特色功能是交互式桌面小部件。尽管 Apple 现在允许您在旧版 macOS 上将小部件添加到通知中心,但使用 Sonoma,您可以将它们直接放在桌面上。以下是如何在 Mac 计算机上设置并开始使用可自定义小部件。
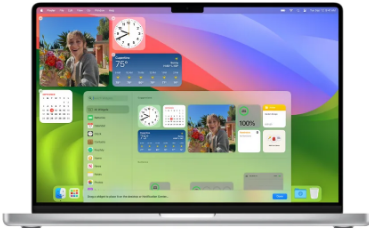
通知中心小部件
首先,如果您希望将任何现有的通知中心小部件放在桌面上,现在可以直接将它们拖到上面。它们将在两个位置之间无缝地来回移动,您可以在桌面上重新定位它们以找到您喜欢的位置。
如何访问小部件库
Apple 添加了一个小部件库(类似于iOS 上的小部件库)以简化设置。首先右键单击(或按住 Ctrl 键单击)桌面上未使用的空间,然后选择“编辑小部件”选项。小部件库将打开,显示已安装的 Mac 应用程序和 iPhone(如果有)中的可用小部件。
图库的主窗口(上图)显示所有小部件,而左侧边栏可让您滚动浏览具有可用小部件的应用程序列表。如果您的 iPhone 小组件未显示,请确保您的手机运行的是iOS 17或更高版本,并使用与 Mac 相同的 Apple ID 登录并位于同一 Wi-Fi 网络上。
对于同时具有 macOS 和 iOS 版本的应用程序,您将在右上角看到“在此 Mac 上”和“来自 iPhone”选项卡,您可以在其中切换视图。无论您选择哪一个,点击小部件都会立即将其放置在您的桌面上,或者您也可以将其拖动直到找到您喜欢的位置。
如何自定义小部件
将小部件放置在桌面上后,您可以右键单击(或按住 Ctrl 键单击)它以查看其可用选项。如果您想使其更大或更小,您可以在此菜单中切换尺寸。此外,“编辑[小部件名称]”允许您调整其特定设置(如果适用)。您还会看到“删除小部件”选项。
许多本机 macOS 小部件都是交互式的,允许您更改设置或执行其他任务,而无需打开相应的应用程序。例如,您可以直接从小部件中勾选“提醒”中的待办事项列表项,或者在“家庭”应用程序中打开或关闭灯。不幸的是,Mac 上的 iPhone 小部件不是交互式的,如果您单击它们,将会提示您“在 iPhone 上打开 [应用程序] 以继续”。
标签:
免责声明:本文由用户上传,如有侵权请联系删除!
