可以公平地说,小部件对我们使用iPhone的方式产生了重大影响。占据一半主屏幕的大型日历小部件可以确保您不会再错过约会。水分跟踪小部件可以帮助您全天保持适当的水分。天气小部件让您立即知道又是一个下雨天。
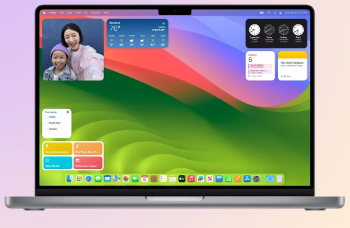
Mac 上的小部件尚未产生同样的影响,主要是因为它们最终隐藏在您的通知中心中。然而,随着macOS Sonoma中交互式桌面小部件的引入,这一切都在改变。以下是在 Mac 上添加小部件的方法。
如何在 Mac 上添加小部件
自 macOS Big Sur 推出以来,您就可以在 Mac 上使用 iOS 风格的小部件。然而,到目前为止,这些小部件已被降级到通知中心,这并不总是理想的。人们很容易忘记它们的存在,而且您无法一眼看到它们包含的信息。
在macOS Sonoma中,现在可以将小部件添加到桌面,以便您可以始终关注它们。此外,小部件现在可以进行交互,例如,您可以在“主页”小部件中打开和关闭灯,而无需启动“家庭”应用程序。
如何将小部件添加到通知中心
即使您没有运行 macOS Sonoma,仍然可以将小部件添加到通知中心。
单击菜单栏上的日期,或用两根手指从触控板右侧边缘向左滑动,打开通知中心。
滚动到通知中心底部,然后单击“编辑小部件”。
从屏幕左侧的列表中选择要添加其小部件的应用程序。
选择您要使用的小部件样式和大小。
将鼠标悬停在您选择的小部件上,然后单击绿色+(加号)图标。
您可以在通知中心内拖动小部件以重新排列它们。
单击“完成”完成。
如何将通知中心小部件添加到桌面
在 macOS Sonoma 中,通知中心中已有的任何小部件都可以快速移动到桌面。如果您迫不及待地想等到正式发布来试用 Apple 的新操作系统,您可以立即安装 macOS Sonoma 公共测试版。
打开通知中心。
找到您想要添加到桌面的小部件。
单击并按住该小部件并将其从通知中心拖到桌面上。
到达桌面后,您可以单击并拖动小部件以将其重新定位到您想要的位置。
如何将小部件直接添加到桌面
还可以将小部件直接添加到桌面,而无需先将它们添加到通知中心。
右键单击桌面。
从上下文菜单中,选择“编辑小部件”。
从窗口左侧的列表中选择要添加的小部件类型。
选择要添加的小部件的样式和大小。
单击您要添加的小部件,它将出现在您的桌面上。
您可以单击并拖动以根据需要重新排列小部件。
标签:
免责声明:本文由用户上传,如有侵权请联系删除!
