您只能记住这么多,而书签是深入了解您经常访问的网站的好方法。这是一个单一的生产力黑客,可以节省数小时的打字和重新访问您的浏览历史记录。虽然谷歌浏览器使添加和访问书签变得容易,但与他人共享书签并不简单。无论您是在 Mac、Windows 桌面还是顶级 Android 手机之一上使用 Google Chrome,与朋友和团队成员共享多个 Chrome 书签都很乏味。
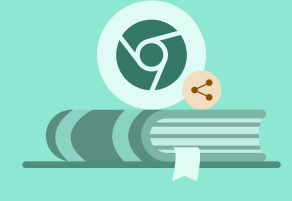
在 Google Chrome 中,您可以通过多种方式将您的书签标签发送给其他人。让我们从原生方式开始,并转移到第三方扩展以创建与他人同步的书签文件夹。
在 HTML 文件中共享 Google Chrome 书签
这是共享 Google Chrome 书签的最简单方法。唯一的限制是您无法选择要导出的书签。谷歌浏览器会从您的浏览器中导出所有书签。收件人必须在其浏览器上导入相同内容才能查看网站。除非您要迁移到不同的浏览器或机器,否则这可能不是与他人共享书签的理想方式。
导出您的 Chrome 书签
打开谷歌浏览器并点击右上角的三点菜单。
展开Bookmarks并打开Bookmark Manager。您还可以使用键盘快捷键Control + Shift + O(Windows 和 Linux)或Command + Option + B (Mac)。
单击右上角的三点菜单,然后选择导出书签。
Chrome 会为您的书签创建一个 HTML 文件,您可以将其保存到您的计算机上然后共享。
从 HTML 文件中删除不需要的书签
您可以使用 HTML 编辑器删除您不想发送的链接,但是这样做很麻烦,并且有更好的解决方案,下面会提到。但如果您选择使用此方法,请不要在 HTML 文件中包含任何机密或私人书签链接。
将 HTML 文件导入另一台计算机
收件人收到文件后,必须将书签导入浏览器。就是这样。
启动 Google Chrome 并转到书签管理器(请参阅上述步骤)。
选择右上角的三点菜单,然后单击导入书签。
当 Finder (Mac) 或文件资源管理器 (Windows) 打开时,找到 HTML 文件并选择Open。
Google Chrome 会导入书签并将它们同步到收件人的个人资料中。
一种更灵活的方法是手动选择您需要共享的书签,然后将它们复制并粘贴到聊天或电子邮件中。
在 Google Chrome 中打开书签管理器(检查上述步骤)。
使用Shift +单击或Control +单击(在 Mac 上为Command +单击)突出显示您要共享的书签。
右键单击书签并从上下文菜单中选择复制。
将书签粘贴到电子邮件中或与您的预期收件人聊天。
如果书签列表很长或者您经常这样做,这可能会有点乏味。输出也不是用户友好的,因为收件人无法轻松导入所有书签。尽管如此,它仍然是共享书签选择的最简单方法。
标签:
免责声明:本文由用户上传,如有侵权请联系删除!
