谷歌文档是一种方便和免费的方式来获得微软Office程序套件的基本功能。它允许您在在线界面中创建文档,电子表格和演示文稿,并以各种格式保存和共享它们。使用 Google 文档后,您就不必在设备上安装软件,但需要您拥有互联网访问权限才能使用它(除非您向 Chrome 浏览器添加了离线扩展程序)。学习如何操作文本对于使用这些应用至关重要,因此您应该学习的第一件事就是如何复制和粘贴Google文档。
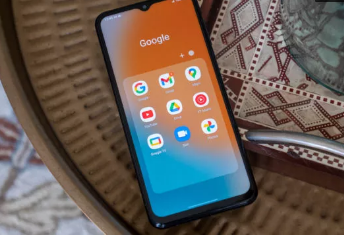
看起来谷歌设计的文档的行为尽可能像Office。这包括用于选择和操作文本的方法。但是,在线界面存在一些限制,因此请继续阅读以了解如何在Google文档中复制和粘贴。
快速回答
使用鼠标单击要复制的文本的开头。然后,按下鼠标按钮,将光标拖动到要复制的文本的末尾。松开鼠标按钮,然后按 Ctrl + C(在 Mac 上,命令 + C)。所选文本现在位于剪贴板中。按 Ctrl + V(或命令 + V)进行粘贴。
跳转到关键部分
如何在谷歌文档中选择文本
如何在谷歌文档中剪切、复制和粘贴
如何在谷歌文档中选择文本
有多种方法可以在 Google 文档中选择文本。学习所有这些可以显着加快您的工作速度。它们分别是:
单击并拖动: 单击可将光标置于要复制的文本的开头,然后按住鼠标按钮。将光标拖动到要复制的文本的末尾。松开鼠标按钮。
单击并移动 + 单击: 单击此项可将光标置于文本的开头。将光标移动到要复制的文本的末尾。按住 Shift 键,然后再次单击。
双击某个单词以选择整个单词。
三次单击段落中的任意位置以选择整个段落。
向右箭头键: 单击以放置光标,然后点击 Shift + 向右箭头键以选择光标右侧的一个字符(Shift + Ctrl + 向右箭头键将在右侧选择一个单词)。这也适用于向左箭头键,以选择光标左侧。
向下箭头键: 单击以放置光标。然后点击 转移+ 向下箭头 键选择一行下来 (转移 + Ctrl + 向下箭头键将选择到段落的底部)。这还可以使用向上箭头键从光标向上选择一行或段落。
按 Ctrl + A: 此命令将选择整个文档,从头到尾。
选择必要的文本后,可以将其剪切或复制到剪贴板以粘贴到其他位置。
如何在谷歌文档中剪切、复制和粘贴
键盘快捷键
基于鼠标的命令的键盘快捷键(有时称为键盘等效项)通常是操作文本块的最快、最有效的方法,因为执行此任务的大多数人都在编写或编辑某些内容,这些任务是键盘密集型的。您必须将手从键盘上抬起来使用鼠标的次数越少,您的工作速度就越快,感觉就越容易。对于文本操作,您需要了解四个键盘命令:
Ctrl + C 会将所选文本复制到剪贴板。
Ctrl + X 将从文档中剪切文本并将其放在剪贴板上。
Ctrl + V 将粘贴放置光标的剪贴板的内容。
Ctrl + Z 将撤消您输入的最后一个命令。
随着时间的推移,养成使用键盘命令而不是伸手去拿鼠标的习惯,将有助于您更快地编写和编辑,并减少用力。
标签:
免责声明:本文由用户上传,如有侵权请联系删除!
