使用Windows PC /笔记本电脑甚至浏览器(如Google Chrome和Edge)时,一种常见的做法是不时刷新它。这会将设备或浏览器的性能恢复到较早的位置。您也必须习惯于在笔记本电脑或PC上工作时经常点击刷新按钮。有很多方法可以做到这一点,包括快捷键。后者简化了刷新网页或笔记本电脑/ PC的任务。如果您不知道刷新的快捷键,请不要担心,我们已经为您准备好了。以下是用于刷新Windows PC的不同快捷键的列表,以及Google Chrome和Edge浏览器上的网页。
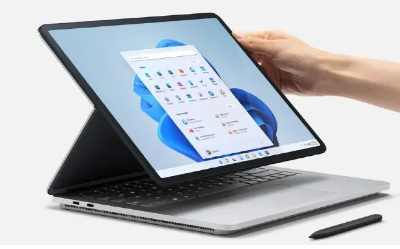
刷新Windows PC的快捷键是什么?
如果您想知道如何使用快捷键刷新Windows PC,那么有多种方法可以刷新Windows PC。这可以通过使用上下文菜单,使用F5键以及使用Shift + Fn + F10快捷键刷新来完成。
使用 F5 刷新 Windows PC
最常用的刷新快捷键之一是 F5 键。它在Windows 11以及旧版本的Windows中可用。您只需要按F5键即可刷新Windows PC。在某些Windows 10 / 11笔记本电脑/ PC上,您可能需要按功能“Fn”键与F5以及刷新。
使用 Shift + Fn + F10 刷新 Windows PC
刷新Windows PC的另一个快捷键组合是Shift + Fn + F10。同时按下这三个键后,您将获得弹出菜单,您需要在其中单击“刷新”。
使用上下文菜单刷新 Windows PC
对于不知情的人来说,上下文菜单是当您右键单击某些内容时弹出的小菜单。它是刷新 Windows 电脑的常用方法之一。
转到 Windows 桌面。
右键单击屏幕上的任意位置(任何图标除外)。
从上下文菜单中,单击“刷新”。如果上下文菜单中没有“刷新”选项,请单击底部的“显示更多”选项,然后单击“刷新”选项。
在Windows和macOS上刷新浏览器的快捷键是什么?
在了解如何刷新Windows PC之后,让我们了解如何使用快捷键刷新Windows和macOS上的Google Chrome,Edge和其他浏览器。用于刷新浏览器的快捷键对于 Windows 和 Mac 操作系统是不同的。请继续阅读以了解在任一系统上刷新的这些快捷键。
用于在 Windows 上刷新 Google Chrome、Edge 和其他浏览器的快捷键
您可以使用浏览器重新加载按钮和F5键刷新Windows上的Google Chrome,Edge和其他浏览器。这是如何完成的:
使用快捷键
要刷新 Windows 笔记本电脑/PC 上的 Google Chrome、Edge 和其他浏览器,请按 Ctrl + F5。
通过“重新加载”按钮
几乎每个浏览器在URL旁边都有一个重新加载按钮,您可以使用鼠标点击该按钮以快速刷新页面。这将使用缓存数据。
如果您希望浏览器在刷新期间不使用缓存数据,请执行硬刷新。为此,按住Ctrl +左键单击“重新加载”按钮。硬刷新迫使Google Chrome,Edge和Windows上的其他浏览器重新下载项目并重新加载。
用于在 macOS 上刷新 Google Chrome、Edge 和其他浏览器的快捷键
您可以使用浏览器重新加载按钮以及命令键选项在macOS上刷新Google Chrome,Edge和其他浏览器。这是如何完成的:
通过“重新加载”按钮
几乎每个浏览器都有一个刷新按钮,因此为了硬刷新,MacOS上的Google Chrome,Edge和其他浏览器按住Shift +单击“重新加载”按钮。
使用快捷键
对于 macOS 上的不同浏览器,快捷键略有不同,例如:
按命令 + Shift + R 快捷键刷新谷歌浏览器和火狐浏览器。
按命令 + 选项 + R 快捷键刷新 Safari 和 Opera。
按命令 + R 快捷键刷新 Edge 以及 Google Chrome 和 Safari 浏览器
标签:
免责声明:本文由用户上传,如有侵权请联系删除!
