如何从安卓快速设置菜单访问谷歌Recorder
这种情况并不经常发生,但谷歌将一些应用程序和功能限制在其 Pixel 设备上。一个这样的例子是 Google Recorder 应用程序,它在最近几个月一直在享受一些颇有成效的更新。在最近的更新之一中,谷歌现在允许用户直接从“快速设置”面板访问该应用程序。现在,您不必担心会堵塞主屏幕,只需点击块即可开始录制。
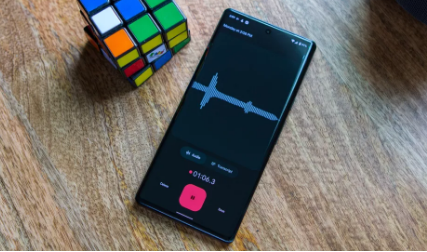
将 Google Recorder 放入 Android 快速设置菜单
1. 解锁您的 Android 手机并确保您在主屏幕上。
2.向下滑动两次以显示快速设置面板。
3. 在快速设置面板下,点击铅笔图标。
4. 向下滚动直到看到Recorder块。
5.按住记录器块。
6.按住并拖动块到顶部,其余激活的快速设置切换。
7.将块放在您希望它出现在切换列表中的位置后放开它。
8. 点击左上角编辑旁边的后退箭头。
完成所有操作后,您就可以从 Pixel 手机上的“快速设置”面板访问Google Recorder。但是对于那些计划定期使用 Recorder 的人来说,还有一些其他的技巧。
从 Android 快速设置菜单访问和使用 Google Recorder
1. 解锁您的 Android 手机并确保您在主屏幕上。
2.向下滑动两次以显示快速设置面板。
3. 滑动直到找到记录器块。
4. 点击记录器块。
5. 录制您的语音笔记或您需要录制的任何其他内容。
6.完成录制后,点击应用底部 的暂停按钮。
7. 点击删除或保存。
8. 如果您保存录音,请在页面顶部添加标题。
在通过“快速设置”面板访问 Recorder 应用程序时,我们注意到的其他一点是切换本身是动态的。这意味着,如果您正在录制,录制器块会显示一条停止消息,因此您只需点击该块并自动保存录制。此外,如果您在 Recorder 应用程序中暂停了录制,“快速设置”图块将显示暂停消息,点击它将继续录制。
Google Recorder 可以派上用场
自 Google Recorder 应用与Pixel 4和 Pixel 4 XL一起推出以来,已经快三年了。从那时起,几乎所有 Pixel 手机都可以使用它,包括Pixel 6系列。使用 Recorder 应用程序,您可以获得其他功能,例如转录,您可以将它们直接保存到您的 Google 云端硬盘以进行妥善保管。
不幸的是,除了在网络上使用 Recorder 之外,您不会在其他最好的 Android 手机上找到该应用程序。但是,您可能会发现手机制造商内置在设备中的类似产品,例如三星的录音机和 Galaxy S22 系列之类的产品。
免责声明:本文由用户上传,与本网站立场无关。财经信息仅供读者参考,并不构成投资建议。投资者据此操作,风险自担。 如有侵权请联系删除!
-
2025款途昂X作为上汽大众的旗舰级SUV,以其豪华配置和强劲性能备受关注。目前该车型的售价区间大约在30万至40...浏览全文>>
-
安徽淮南途岳2025款:豪华配置,超值之选作为大众旗下的明星SUV车型,途岳自上市以来便凭借其出色的设计与可靠...浏览全文>>
-
2023款安徽滁州大众ID 6 X是一款备受关注的纯电动SUV,以其宽敞的空间和出色的续航能力吸引了众多消费者的目...浏览全文>>
-
滁州大众蔚揽2022新款现已到店,豪华配置与超值价格震撼来袭!作为一款兼具实用性和舒适性的旅行车,蔚揽以优...浏览全文>>
-
滁州大众ID 3 2025新款作为一款备受瞩目的纯电动车型,凭借其时尚设计与出色性能成为许多消费者的关注焦点。...浏览全文>>
-
2025款滁州帕萨特新能源车型以其出色的性能和亲民的价格吸引了众多消费者的关注。作为大众品牌旗下的明星车型...浏览全文>>
-
截至2023年,大众ID 系列电动车在安徽淮南的售价可能会因车型和配置不同而有所差异。以2025款大众ID 为例,...浏览全文>>
-
阜阳ID 4 CROZZ以其出色的性价比和丰富的配置吸引了众多消费者的关注。作为一汽-大众推出的纯电动SUV,它不...浏览全文>>
-
途昂X作为上汽大众的一款高端中大型SUV,凭借其豪华的外观设计和强劲的动力性能在安徽池州市场备受关注。目前...浏览全文>>
-
2025款QQ多米新款作为一款备受期待的经济型小车,凭借其高颜值设计和亲民的价格定位,成为许多消费者关注的焦...浏览全文>>
- 安徽淮南途岳最新价格2025款,豪华配置超值价来袭
- 安徽滁州ID.6 X新款价格2023款多少钱?最低售价19.3888万起,性价比大揭秘
- 滁州帕萨特新能源新款价格2025款多少钱?最低售价20.015万起,性价比大揭秘
- 安徽淮南ID. 与众新款价格2025款多少钱能落地?
- QQ多米新款价格2025款多少钱?性价比超高的选车秘籍
- 淮南T-ROC探歌多少钱 2025款落地价,豪华配置超值价来袭
- 淮南ID. 与众 2025新款价格,最低售价14.99万起优惠不等人
- 安徽淮北途观L新车报价2025款,最低售价12.68万起优惠不等人
- 阜阳ID.4 X价格,性价比之选,购车无忧
- 丰田威兰达预约试驾流程讲解
- 池州途昂X新款价格2025款多少钱?购车攻略助你轻松选车
- 滁州蔚揽 2022新款价格,豪华配置超值价来袭
- 滁州大众ID.3 2025新款价格,买车前的全方位指南
- 阜阳ID.4 CROZZ落地价实惠,配置丰富,不容错过
- 安徽池州大众ARTEON新款价格2022款多少钱?购车必看
- QQ多米新车报价2025款,购车前必看的费用明细
- 安徽滁州途安L新车报价2022款,最低售价16.68万起,入手正当时
- 山东济南蔚揽多少钱 2022款落地价,买车前的全方位指南
- 安徽淮南ID.6 X多少钱?买车攻略一网打尽
- 伊兰特试驾,感受豪华与科技的完美融合
- QQ多米最新价格2025款,豪华配置超值价来袭
- 安徽淮南ID.6 CROZZ新车报价2024款,最低售价19.59万起,购车攻略来了
- 海豹07DM-i试驾,快速操作,轻松体验驾驶乐趣
- 安徽亳州途昂X落地价,优惠购车,最低售价20.00万起
- 安徽蚌埠ID.4 CROZZ新车报价2025款,换代前的购车良机,不容错过
- 蚌埠途铠 2023新款价格大起底,买车超详细
- 阜阳长安启源C798新车报价2025款走势,市场优惠力度持续加大
- 滁州高尔夫GTI价格大揭秘,买车前必看
- 天津滨海帕萨特新能源多少钱?不同配置性价比分析
- 蚌埠揽境 2025新款价格走势,近一个月最低售价26.19万起,性价比凸显
